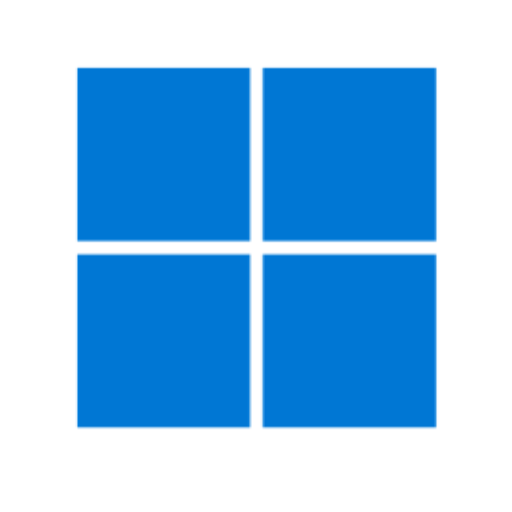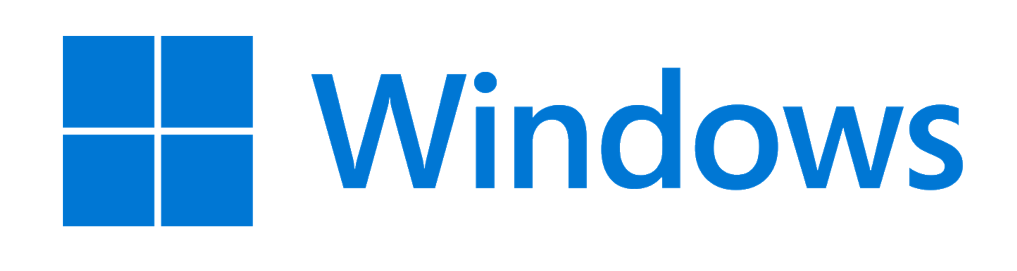Инструкция описывает как на ноутбуке скопировать текст без мышки. При работе на ПК часто возникает потребность скопировать текст с помощью клавиатуры и переместить его из одного источника в другой. Данная операция осуществляется через контекстное меню и с применением комбинации клавиш.
Как скопировать текст с помощью клавиатуры
Перед тем, как копировать текст, его нужно выделить. Для этого стрелками перебрасываем курсор на начало фрагмент, зажимаем Shift + стрелки . Протягиваем выделение до конца фрагмента. Чтобы выделить весь текст следует использовать сочетание Ctrl + A .
Операция копирования осуществляется по нажатию на комбинацию клавиш Ctrl + С . Обычно используется левый Ctrl . Это позволяет одной рукой последовательно нажать две клавиши. Существует также альтернативный способ скопировать текст с помощью клавиатуры: зажимаем Ctrl + Insert (Ins на ноутбуках). В такой ситуации используется правый Ctrl .
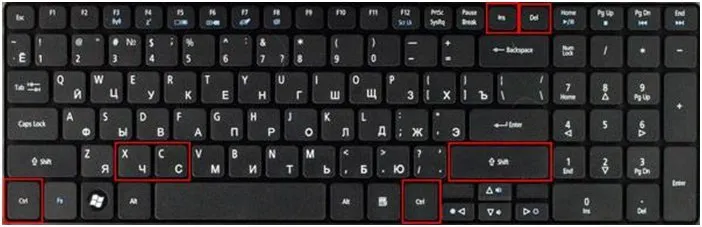
После того, как текст скопирован, его можно перенести в любое другое место. Для этого используется комбинация клавиш Ctrl + X или Shift + Delete (Del). Выделенный фрагмент нужно сначала вырезать с помощью любой из комбинаций клавиш. Он перемещается в буфер. Затем открыть файл, в который нужно переместить информацию, и нажать комбинацию клавиш Ctrl + V или Shift + Insert (Ins). Текст будет скопирован в то место, где установлен курсор.
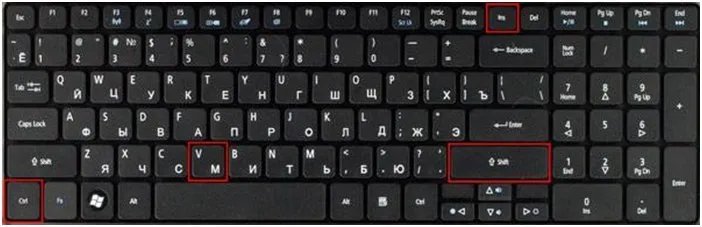
Как скопировать и вставить текст с помощью контекстного меню
Традиционной является работа с текстом не с помощью клавиатуры и комбинации клавиш, а с помощью контекстного меню. Оно вызывается при нажатии правой кнопки мыши (ПКМ).
Сначала выделяем текст любым из описанных ранее способов. Далее щелкаем ПКМ на выделенном фрагменте и в меню выбираем пункт «Копировать » или «Вырезать».
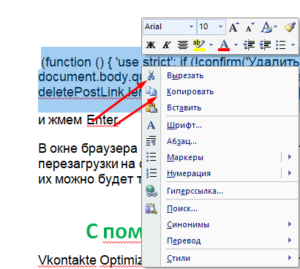
Переходим в область, в которую нужно вставить текст, и жмем ПКМ. В меню выбираем пункт «Вставить ».
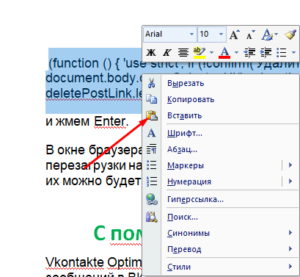
Как выделить текст без мышки с помощью клавиатуры
Перед тем, как копировать текст, его нужно выделить. Для этого устанавливаем курсор мыши в начало фрагмента. Если это начало файла, то сразу после открытия документа Word курсор окажется в первой строке. Если это конец файла, то можно быстро перейти к данному тексту с помощью клавиатуры, нажав кнопку End . Если текст находится посередине, то добраться к нему можно с помощью кнопок со стрелками.
Чтобы скопировать текст с помощью клавиатуры информацию нужно установить курсор в начало текста, а затем зажать Shift и протянуть стрелками выделения до конца фрагмента. Чтобы выделить весь текст следует использовать сочетание Ctrl + A .
Выделенный фрагмент нужно вырезать с помощью комбинация клавиш Ctrl + X или Shift + Delete (Del). Он перемещается в буфер. Затем в файле, в который нужно переместить информацию, нажать комбинацию клавиш Ctrl + V или Shift + Insert (Ins).
Другие полезные комбинации клавиш для работы с текстом
Вместо этого они используют правую кнопку мышки и команду «копировать» в контекстном меню. Такой способ копирования текста отлично работает. Но, к сожалению он отнимает слишком много времени. В данной статье вы узнаете о том, как копировать текст с помощью клавиатуры и с экономить на этом кучу времени.
Как копировать текст с помощью клавиатуры — классический способ
Копирование текста с помощью клавиатуры выполняется с помощью CTRL-C. Вам нужно выделить текст, зажать клавишу CTRL и потом нажать на клавишу C. Обычно используют левую клавишу CTRL, но это не принципиально, вы можете использовать как левую, так и правую клавишу CTRL.
После того как вы скопировали текст – его нужно вставить в другое место. Это также можно сделать при помощи клавиатуры. Для того чтобы вставить текст с помощью клавиатуры нужно нажать комбинацию клавиш CTRL-V. Как и в предыдущем случае, вы можете использовать как правый, так и левый CTRL.
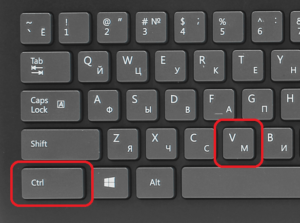
Другие способы копирования текста с помощью клавиатуры
Нужно отметить, что существуют альтернативные способы копирования текст с помощью клавиатуры:
- Комбинация клавиш Ctrl-Insert является аналогом CTRL-C и может использоваться для копирования текста.
- Комбинация клавиш Shift-Insert является аналогом CTRL-V и может использоваться для вставки скопированного текста.
- А комбинация клавиш Shift-Delete является аналогом команды вырезать Ctrl-Х.
Кроме комбинаций клавиш CTRL-C и CTRL-V, есть и другие очень полезные комбинации:
- Ctrl-A – Выделить весь текст. Обычно используется в связке с копированием. Используя комбинации клавиш Ctrl-A и CTRL-C, вы сможете быстро скопировать весь текст.
- Ctrl-Х – Вырезать текст. Копирование текста с удалением его с того места, где он был раньше. Используя комбинации клавиш Ctrl-Х и CTRL-V, вы сможете быстро переместить текст в другое место.
- Ctrl-Z – Отметить или сделать один шаг назад. Данная комбинация позволяет быстро исправить допущенную ошибку. Например, вы удалили часть нужного текста. В такой ситуации вас выручит комбинация клавиш Ctrl-Z, которая сразу все вернет на место.
- CTRL-P – Печать документа. С помощью данной комбинации клавиш вы можете быстро отправить напечатанный текст на принтер.
Изначально компьютер был оснащен только клавиатурой, а компьютерная мышь появилась гораздо позднее. Такой гаджет, несомненно, удобен, но можно многие манипуляции выполнять без него.
Вам понадобится
- клавиатура
- touchpad
Инструкция
При работе с текстом пользователи привыкли пользоваться мышью: её функционал позволяет совершать большинство необходимых действий над информацией (вырезать, копировать и т. д.). Но что делать, если манипулятор внезапно вышел из строя. О способах быстро решить проблему вы узнаете из нашей статьи.
Особенности выделения текста на ноутбуке без мыши
Сломанное или отсутствующее устройство можно заменить тачпадом. В случаях внезапного отказа сенсорной панели воспользуйтесь возможностями клавиатуры. Многие пользователи могут счесть такой метод неудобным для себя. Но стоит попробовать, чтобы убедиться в обратном.
Использование комбинаций клавиш сокращает время на рутину и позволяет сосредоточиться на быстрой и качественной обработке текста.
Потребуется небольшая тренировка, чтобы запомнить манипуляции с клавиатурой.
ВАЖНО. Все указанные действия с кнопками можно осуществлять в русской раскладке. Но используются буквы английского алфавита.
Как скопировать текст без мышки на ноутбуке
Прежде чем копировать информацию, её нужно выделить, для этого существует два способа.
- С помощью тачпада.
Передвиньте указатель в нужную область, нажмите Shift и левую кнопку сенсорной панели. Затем активируйте правую клавишу панельки и стрелками выберите пункт «Копировать», выбранный текст сохраняется в буфере.
- Посредством клавиатуры.
Открываем файл, при этом указатель находится в начале текста. С помощью стрелок навигации передвигаем его к необходимому фрагменту. Для ускорения перемещений воспользуемся комбинациями:
- Ctrl + стрелка вправо (влево) перемещает к следующему (предыдущему) слову,
- Ctrl + стрелка вниз (вверх) перебрасывает к нижнему (верхнему) абзацу,
- Ctrl + END (HOME) позволяет перейти в конец (начало) файла.
- чтобы обозначить одно слово, помещаем указатель перед объектом (после него) и одновременно жмём Ctrl + Shift + стрелочка вправо (влево),
- Shift и стрелки вправо (влево) высвечивают от одной буквы до текстового блока,
- Shift + END (либо HOME при работе в конце строки) применяем для одной строки,
- чтобы при одном подсвеченном слове обозначить текущую и последующую строчку, удерживаем Shift и кнопкой вниз обозначаем их,
- этот же вариант, но в сочетании с клавишей вверх подсвечивает расположенные выше строки,
- для выделения документа целиком подходит левый Ctrl + А, либо правый Ctrl + Insert (Ins),
- при постраничном выделении используем Shift + Page Down,
- завершаем процесс нажатием Ctrl + C (вместо С можно использовать Insert), при необходимости вырезать текст активируем Ctrl + X.
НА ЗАМЕТКУ. Алгоритм работы будет неизменным, независимо от источника (документ, страница браузера и др.)
Как вставить скопированный текст без мышки
тобы осуществить действие, есть два способа:
- При использовании тачпада открываем текстовый файл, устанавливаем курсор в требующуюся позицию, применяем правую кнопку управления и стрелками выбираем пункт «Вставить».
- Если работаем с клавиатурой, то следует в открытом документе поставить указатель в искомой области, затем активировать Ctrl + V (либо Shift + Insert).
Надеемся, что наша статья помогла вам освоить принципы работы с текстом без использования мыши.